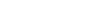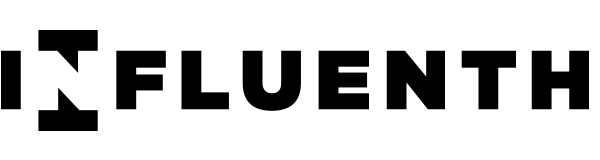Insérer un emoji sur un Mac n’est pas aussi facile que sur un iPhone. Un raccourci ctrl + cmd + espace avait été créé pour retrouver le panel d’émoticones, mais avouez-le nous, cela n’est absolument pas pratique. Voici trois alternatives qui améliorent la prise en charge des emojis sur macOS.
Les abréviations
L’idée est d’écrire un bout de texte tel que :+1: pour avoir l’emoji 👍🏼, ou :boom: pour avoir l’emoji 💥, ou encore :stream: pour obtenir l’emoji 😱. La difficulté est de les connaitre tous (et en anglais), et vu le nombre d’emojis, autant dire que c’est impossible. Néanmoins, il existe des fichiers à télécharger pour modifier ces bouts de texte avec vos propres abréviations, et dans la langue que vous souhaitez.
L’application Rocket
A l’instar de Slack ou GitHub, vous pouvez posséder un tableau d’emojis dès que vous insérez “:” suivi d’un caractère dans le texte. Cette méthode est plus facile à utiliser puisqu’elle vous donne de nombreux emojis sans avoir à connaitre les abréviations. Rocket vous permet de modifier les codes associés à chaque emoji et même d’ajouter vos propres substitutions avec d’autres images et GIF. L’application est au prix de 3.80€. 
Les emojis dans la barre de menu
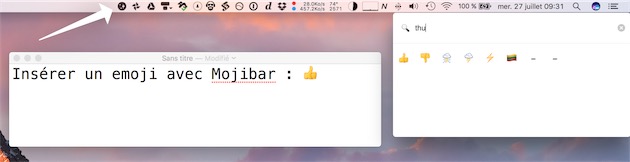
Mojibar est différente des deux autres alternatives. Elle peut être utilisée via un raccourci clavier mais elle peut également être placée dans la barre de menu et ainsi trouver un emoji en un simple clic. C’est un jeu d’enfant, cependant, il est tout de même nécéssaire de maitriser l’anglais puisque le serveur ne reconnait pas les termes français.
Néanmoins, dans les préférences systèmes du clavier, vous aurez un nouvel icône dans la barre de menu et vous pourrez afficher la totalité des emojis, avec un champ de recherche français. Un double clic suffira pour ajouter l’emoji à votre texte.
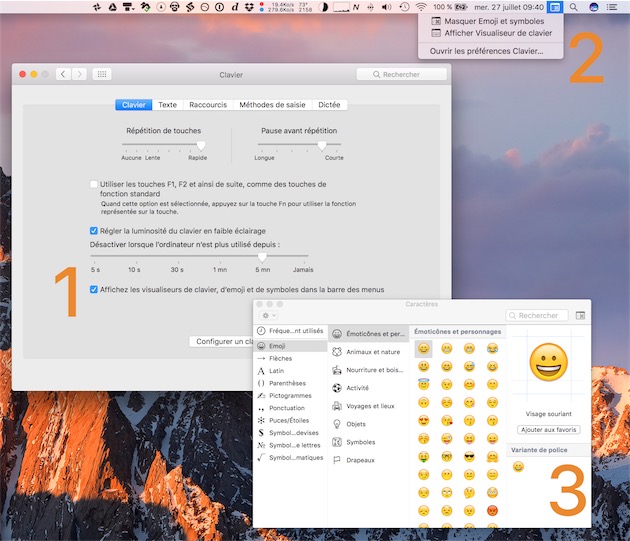
Etes vous prêt à insérer des emojis n’importe où via macOS ?
Source et crédit photo : macgeneration